Did you know that you can completely personalize your iPhone standby mode to suit your own unique style and preferences? From choosing a stunning wallpaper to customizing your app icons and arranging your apps, there are countless ways to make your iPhone desktop mode truly your own.
But that’s not all – you can also add and personalize widgets, change the font style and size, customize your control center, and even set up a personalized lock screen. And the best part? There are even more customization options waiting to be discovered.
Curious to find out how? Stay tuned to uncover the secrets of desktop mode customization on your iPhone standby mode.
Choose a Stunning Wallpaper
Choose a stunning wallpaper to personalize your iPhone’s standby mode. The standby mode is the screen you see when your device is locked or not in use. It’s the perfect opportunity to add some flair and make your iPhone truly yours. With so many options available, you can find a wallpaper that reflects your style and personality.
To start customizing your standby mode, go to the Settings app on your iPhone. From there, tap on Wallpaper and then choose either the Lock Screen or Home Screen option. You can select from a variety of pre-installed wallpapers, or you can use your own photos. If you want to use a photo from your camera roll, simply tap on the ‘Choose a New Wallpaper’ option and select the desired photo.
When choosing a stunning wallpaper, consider the colors and patterns that appeal to you. Whether you prefer something bold and vibrant or subtle and minimalist, there’s a wallpaper out there for you. You can also opt for a dynamic wallpaper that changes throughout the day, adding a touch of excitement to your standby mode.
Customize Your App Icons
Now that you’ve chosen a stunning wallpaper, it’s time to customize your app icons to further personalize your iPhone’s standby mode.
First, consider the size and shape of the icons, as well as any color schemes or themes you want to incorporate.
Then, think about how you want to organize and arrange your apps for easy accessibility.
Let’s explore these points to help you make your iPhone truly unique.
Icon Size and Shape
To customize your app icons on iPhone, you have the option to adjust their size and shape. This allows you to create a truly personalized and unique home screen.
With the latest iOS update, you can now choose from three different icon sizes: small, medium, and large. The small size allows you to fit more icons on your screen, while the large size makes it easier to see and interact with your favorite apps.
Additionally, you can also change the shape of your app icons. You can choose between the classic rounded shape or the new square shape for a more modern look.
Color Schemes and Themes
Customizing the color schemes and themes of your app icons allows you to create a visually cohesive and personalized iPhone standby mode. With the ability to change colors and themes, you can match the overall aesthetic of your device to your personal style and preferences.
Whether you prefer a sleek and minimalistic look or a vibrant and colorful display, there are various options available to suit your taste. By selecting a specific color scheme or theme, you can bring a sense of unity and harmony to your app icons, making them look like they belong together.
This customization feature not only adds a touch of personalization to your iPhone standby mode but also enhances the overall user experience by creating a visually appealing and organized home screen.
App Organization and Arrangement
When customizing the color schemes and themes of your app icons, you can also take control of your app organization and arrangement on your iPhone standby mode. By arranging your apps strategically, you can optimize your productivity and make it easier to find the apps you use most frequently.
To start organizing your apps, simply tap and hold on any app icon on your iPhone’s standby mode. Once the icons start jiggling, you can move them around by dragging and dropping them into different positions. You can also create folders by dragging one app icon onto another. This allows you to group similar apps together, such as social media apps or productivity tools.
Additionally, you can customize the app arrangement on your dock, which is the row of icons at the bottom of your screen, by tapping and holding an app icon and dragging it to the desired position.
Taking control of your app organization and arrangement can greatly enhance your iPhone experience and make navigating your standby mode a breeze.
Arrange and Organize Your Apps
You can easily arrange and organize your apps on your iPhone.
With just a few simple steps, you can customize the layout of your home screen to fit your needs and preferences.
Start by pressing and holding any app icon on your home screen until all the icons start to wiggle. Once they’re wiggling, you can move them around by dragging them to a new location.
You can also create folders by dragging one app icon onto another. This is a great way to group similar apps together, such as all your social media apps or productivity tools.
To delete an app, tap the ‘x’ that appears in the top-left corner of the app icon while it’s wiggling.
You can also rearrange your app pages by swiping left or right. To move an app to a different page, simply drag it to the edge of the screen until the page changes.
Add and Personalize Widgets
To enhance your iPhone’s functionality and personalize your home screen, consider adding and personalizing widgets. Widgets are small, interactive applications that provide quick access to information or perform specific tasks right from your home screen. They can display weather updates, calendar events, news headlines, fitness data, and much more. Adding widgets to your home screen allows you to customize it according to your needs and preferences.
To add widgets, simply long-press on an empty space on your home screen until the apps start jiggling. Then, tap the ‘+’ button at the top left corner of the screen to enter the widget gallery. From there, you can browse through various widget options and select the ones you want to add. Once added, you can move and resize widgets to create your desired layout.
To personalize widgets, you can customize their appearance and content. Some widgets offer different sizes or design options, allowing you to match them with your home screen theme. Additionally, many widgets offer customization options, such as choosing the location for weather updates or selecting specific calendars to display events from.
Change the Font Style and Size
Customizing the font style and size on your iPhone allows you to enhance readability and tailor the visual appearance of your device. With the ability to change the font style and size, you can make text more legible and personalize your device to suit your preferences.
To change the font style and size on your iPhone, go to Settings and tap on Display & Brightness. From there, you can find the Text Size option, where you can adjust the size of the font to your liking. Drag the slider left or right to decrease or increase the font size respectively. You can also enable Bold Text, which makes the text more prominent and easier to read.
Furthermore, you can change the font style by going to Settings, tapping on Display & Brightness, and selecting Font. Here, you can choose from a variety of font styles, including the default option, to find the one that best suits your taste.
Customize Your Control Center
Now let’s take a look at how you can customize your Control Center on your iPhone.
You have the ability to design the layout of your Control Center by adding or removing controls that you frequently use.
This allows you to have quick and easy access to the functions that matter most to you.
Control Center Layout
You can easily personalize the layout of your Control Center to suit your preferences.
The Control Center is a convenient feature on your iPhone that allows you to quickly access important settings and features with just a swipe.
To customize the layout, simply go to the Settings app, then tap on Control Center.
From there, you can add or remove controls, rearrange their order, and even customize the layout of the Control Center buttons.
This way, you can have quick access to the controls that you use most frequently, such as Wi-Fi, Bluetooth, and brightness, while removing the ones that are less important to you.
Adding and Removing Controls
To further personalize your Control Center, you can easily add or remove controls to suit your preferences and streamline your iPhone experience.
Adding controls allows you to have quick access to the features you use most frequently, while removing controls eliminates clutter and reduces visual distractions.
To add controls, simply go to Settings, tap on Control Center, and then select Customize Controls. From there, you can choose from a wide range of options such as flashlight, calculator, screen recording, and more.
To remove controls, follow the same steps and tap the red minus button next to the control you want to remove. Don’t worry, you can always add them back later.
With the ability to add or remove controls, you have the power to create a Control Center that’s tailored to your specific needs and preferences.
Set up a Personalized Lock Screen
Customize your iPhone’s Lock Screen to reflect your own personal style and preferences. Your Lock Screen is the first thing you see when you pick up your iPhone, so why not make it visually appealing and functional?
Start by selecting a wallpaper that you love. Whether it’s a photo of your loved ones, a breathtaking landscape, or a cool abstract design, choose something that speaks to you. Go to Settings, tap on Wallpaper, and select either a dynamic or still image. You can even choose Live Photos for a more interactive experience.
Next, consider adding widgets to your Lock Screen. Widgets provide quick access to important information and can be customized to show weather updates, calendar events, reminders, and more. To add widgets, swipe right on your Lock Screen, scroll to the bottom, and tap on Edit. From there, you can add, remove, and rearrange widgets to suit your needs.
Lastly, don’t forget to set up your notifications preferences. You can choose which apps can send you notifications and how they appear on your Lock Screen. Go to Settings, tap on Notifications, and customize the settings for each app. This way, you’ll only see the notifications that matter to you.
Explore Additional Customization Options
Consider expanding your iPhone’s customization options to truly make it your own. While setting up a personalized lock screen is a great start, there are many other ways to customize your iPhone’s standby mode.
One option is to change the wallpaper. You can choose from the pre-installed wallpapers or use your own photos. To do this, simply go to Settings, then Wallpaper, and select either a dynamic, still, or live photo.
Another way to personalize your standby mode is by adding widgets to your Today View. Widgets provide quick access to information such as weather updates, calendar events, news headlines, and more. You can customize the widgets by swiping right on your home screen and tapping Edit at the bottom. From there, you can add or remove widgets based on your preferences.
Lastly, consider customizing your app icons. There are apps available that allow you to change the appearance of your app icons, giving your iPhone a unique and personalized look.
Conclusion
So go ahead and take the time to customize your iPhone’s standby mode to truly make it your own.
From choosing a stunning wallpaper to personalizing your app icons and organizing your apps, there are plenty of options for you to explore.
Don’t forget to add widgets, change the font style, customize the control center, and set up a personalized lock screen for a complete customization experience.
With all these options at your fingertips, your iPhone will truly reflect your unique style and preferences.
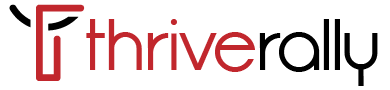

Your article helped me a lot, is there any more related content? Thanks!