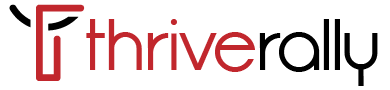Are you worried about losing all your data when switching from Android to iPhone? Don’t fret, because in this guide, we will walk you through the process of manually transferring your data from your Android device to your shiny new iPhone.
From backing up your Android device to transferring contacts, photos, and even apps, we’ve got you covered.
So, if you’re ready to make the switch without losing a single byte of your precious data, keep on reading to find out how.
Backup Your Android Device
To ensure the safety of your data, it’s highly recommended that you regularly back up your Android device. Backing up your device means creating a copy of all your important data, such as contacts, photos, videos, and documents, and storing it in a separate location. This way, if anything happens to your device, like loss, theft, or damage, you can easily restore your data onto a new device or retrieve it when needed.
There are several methods you can use to back up your Android device. One option is to use the built-in backup feature provided by your device’s manufacturer. Most Android devices have a backup and restore option in the settings menu, where you can choose to back up your data to an external storage device, such as an SD card, or to a cloud storage service, like Google Drive.
Another option is to use third-party backup apps available on the Google Play Store. These apps offer additional features and flexibility when it comes to backing up and restoring your data. Some popular backup apps include Helium, Titanium Backup, and Super Backup.
No matter which method you choose, the important thing is to make backing up your Android device a regular habit. Set a reminder to back up your data at least once a week or whenever you make significant changes or additions to your device’s content. By doing so, you can have peace of mind knowing that your data is safe and secure.
Sync Your Google Account
You can easily sync your Google Account to ensure that your important data is backed up and accessible across multiple devices. By syncing your Google Account, you can seamlessly transfer your contacts, calendars, emails, and even app data from your Android device to your iPhone.
To begin the process, go to the Settings app on your Android device and select ‘Accounts.’ From there, tap on ‘Google’ and enter your Google Account credentials. Once you’ve signed in, you can choose which data you want to sync with your Google Account. Make sure to enable syncing for contacts, calendars, and any other data you want to transfer.
After you’ve successfully synced your Google Account on your Android device, it’s time to set up your iPhone. During the initial setup process, you’ll be prompted to sign in to your Google Account. Simply enter your credentials and select the data you want to sync with your iPhone.
Once you’ve completed these steps, your Google Account will be synced with your iPhone, and your data will be accessible across both devices. This ensures that you don’t lose any important information during the transition from Android to iPhone.
Transfer Contacts and Calendar
Once your Google Account is successfully synced with your iPhone, you can easily transfer your contacts and calendar events.
To transfer your contacts, open the ‘Settings’ app on your iPhone and scroll down until you find ‘Mail, Contacts, Calendars’. Tap on it and then select ‘Add Account’. Choose ‘Google’ from the list of options and enter your Google Account credentials. Make sure the ‘Contacts’ toggle is turned on and tap on ‘Save’ to sync your contacts to your iPhone.
To transfer your calendar events, go back to the ‘Settings’ app and tap on ‘Mail, Contacts, Calendars’ again. Select ‘Add Account’ and choose ‘Google’. Enter your Google Account information and make sure the ‘Calendars’ toggle is turned on. Tap on ‘Save’ to sync your calendar events to your iPhone.
Once the syncing process is complete, you’ll be able to access your contacts and calendar events directly from the respective apps on your iPhone.
It’s important to note that any changes or updates made to your contacts or calendar events on either your Android device or iPhone will be synced automatically, ensuring that your information is always up to date on both platforms.
Move Photos and Videos
If you have photos and videos on your Android device that you want to transfer to your iPhone, here’s how you can do it.
There are a few methods you can use to move your media files from Android to iPhone.
One option is to use a cloud storage service like Google Drive or Dropbox. First, upload your photos and videos from your Android device to the cloud storage service. Then, install the corresponding app on your iPhone and sign in to your account. Finally, download the files from the cloud storage to your iPhone.
Another option is to use a computer as an intermediary. Connect your Android device to your computer using a USB cable and transfer the photos and videos to your computer. Next, disconnect your Android device and connect your iPhone to the computer. Use iTunes or Finder (on macOS Catalina or later) to sync the media files from your computer to your iPhone.
Alternatively, you can use third-party apps like SHAREit, Xender, or Send Anywhere to transfer photos and videos directly from your Android device to your iPhone wirelessly. These apps create a local Wi-Fi network between the two devices and allow you to transfer files easily.
Choose the method that works best for you and enjoy your photos and videos on your new iPhone.
Transfer Apps and App Data
To transfer apps and app data from your Android device to your iPhone, there are a few methods you can use.
One way is to manually download the apps on your iPhone and sign in to your accounts to retrieve your data. Start by going to the App Store on your iPhone and search for the apps you’d on your Android device. Download and install them one by one. Once installed, open each app and log in using your existing account credentials. This will allow you to access your app data and continue where you left off on your Android device.
Another method is to use third-party apps like ‘Move to iOS’ or ‘Copy My Data’. These apps provide a simple way to transfer apps and app data from your Android device to your iPhone. Simply install the app on both devices and follow the on-screen instructions to initiate the transfer process. Keep in mind that this method may not be available for all apps, as some developers may not support data transfer between different platforms.
Remember to back up your Android device before attempting any data transfer. This will ensure that you have a backup of your apps and data in case anything goes wrong during the transfer process.
Conclusion
In conclusion, manually transferring data from an Android device to an iPhone may seem daunting at first, but by following these steps, it can be done smoothly.
By backing up your Android device, syncing your Google account, and transferring contacts, calendar, photos, videos, apps, and app data, you can ensure a seamless transition to your new iPhone.
With a little patience and careful execution, you can enjoy all your favorite data on your new device.